Einrichtung einer Testumgebung
Einrichtung einer Testumgebung
Im folgenden wird beschrieben, welche Daten aus einer bestehenden Echtumgebung in eine Testumgebung übernommen werden müssen, damit eine neue Tau-Office Version in der Testumgebung eingespielt und getestet werden kann und auf einen aktuellen Datenstand aus der Echtumgebung basiert.
Wichtig: beachten Sie, dass es sich hier um eine allgemeine Beschreibung handelt, evtl. Besonderheiten in Ihrem System müssen entsprechend berücksichtigt werden. Weiterhin empfehlen wir, immer eine Sicherung der Tau-Office Daten aus dem Echtsystem durchzuführen, bevor Sie mit den folgenden Schritten fortfahren. Alle Schritte müssen jedes Mal vor einem Update in der Testumgebung durchgeführt werden.
- Sicherung aller Tau-Office Datenbanken aus der Echtumgebung mit aktuellem Stand bzw. einer Sicherung vom Vortag. Diese Datenbanksicherungen müssen im SQL-Server der Testumgebung wiederhergestellt werden. Wir empfehlen Ihnen, die neuen Datenbanken mit einem Prefix, beispielweise "Test_<TauOffice-DB>" zu versehen, besonders, wenn die Echt- und Testdatenbanken auf dem gleichen SQL-Server installiert werden sollen. Beachten Sie auch, dass Sie die physikalischen Dateinamen evtl. im SQL-Server anpassen müssen.
- Bitte setzen Sie für jede einzelne Datenbank in der Testumgebung auch die "db_owner"-Rechte für den neuen SQL-Benutzer von Tau-Office für die Testumgebung. Auch hier empfehlen wir Ihnen, ein Prefix für den neuen SQL-Benutzer zu verwenden "Test_<SQL-Benutzer>". Falls Sie nur die Datenbanken in einem bestehender Testumgebung aktualisieren, dann müssen Sie nur die Rechte neu setzen und müssen keinen neuen SQL-Benutzer verwenden. Verwenden Sie für weitere Informationen auch das Neuinstallationshandbuch der jeweiligen Tau-Office Version unter https://download.rocom.de oder bei der aktuellsten Version hier im Wiki unter Neuinstallation.
Hinweis: wenn die Echt- und Testumgebung auf dem gleichen Server installiert werden, müssen Sie bei der (Update)Installation einer der beiden Umgebungen dafür sorgen, dass kein Anwender mit Tau-Office arbeitet. - Bei einer Neueinrichtung der Testumgebung, müssen Sie auch das gemeinsam genutzen Mandantenverzeichnis für die Testumgebung einrichten. Verwenden Sie für weitere Informationen auch das Neuinstallationshandbuch (Verknüpfungen aus Punkt 2). Anschließend kopieren Sie alle Daten aus dem gemeinsamen Mandantenverzeichnis/Datenverzeichnis aus dem Echtsystem in das entsprechenden Verzeichnis in der Testumgebung, vorher muss das bestehende Mandantenverzeichnis in der Testumgebung gelöscht werden.
Hinweis: sie können alle Unterverzeichnisse beginnend mit „Mand*“ überspringen (weniger Daten), allerdings sind dann keine Dokumente innerhalb von Tau-Office in der Testumgebung verfügbar.
ACHTUNG: nach dem Kopiervorgang müssen Sie unbedingt die Datei „datenquelle.ini“ aus dem Mandantenverzeichnis der Testumgebung mit Verweis auf den SQL-Server der Testumgebung anpassen, die neue Datenbank eintragen ("Test_<TauOffice-DB>") und den neuen SQL-Benutzer ("Test_<SQL-Benutzer>"), das Kennwort können Sie leeren, einer entsprechende Abfrage kommt dann beim ersten Start von Tau-Office. Wenn Sie diesen Punkt nicht durchführen, aktualisieren Sie die Produktivumgebung!
Beispiel der neuen "datenquelle.ini"
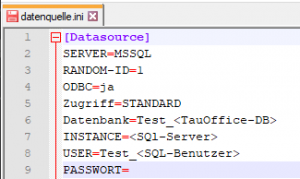
- Im nächsten Schritt führen Sie die Installation der neuen Version von Tau-Office über das Setup aus. Bitte ändern Sie das Programmverzeichnis in der Testumgebung auf einen entsprechenden Namen, beispielweise "C:\Program Files (x86)\Test_Tau-Office".
Sollte die Echt- und Testumgebung auf dem gleichen Server sein, beachten Sie, dass das Setup sich immer das letzte Installationsverzeichnis merkt, daher müssen Sie beim Update immer den Installationspfad anpassen!
Bei einer Terminaserverumgebung müssen Sie auch für die Testbenutzer im UserHomepfad von Tau-Office ein neues Verzeichnis erstellen, beispielweise "H:\Test_Tau-Office". Im Anschluss prüfen Sie bitte, dass im Installationsverzeichnis (lokale Installation) bzw. Userhomeverzeichnis (Terminalserverinstallation) die Dateien „tau-office.mde“ und Tau-office.mde.rep“ identisch sind. Für die Installation in der Testumgebung verwenden Sie bitte auch das jeweilige Updatehandbuch von unserer Donwloadseite: https://download.rocom.de oder bei der aktuellsten Version hier im Wiki unter Updateinstallation. - Prüfen Sie bitte vor dem ersten Start die Programmverknüpfungen von Tau-Office, in der Testumgebung und einer lokalen Installation muss die "tau-office.mde" aus dem Installationsverzeichnis gestartet werden, bei einer Terminalserverinstallation aus dem neuen Userhomepfad unter beispielweise "H:\Test_Tau-Office".
- Nach erfolgreicher Updateinstallation und vor dem ersten Start von Tau-Office, prüfen Sie bitte unbedingt in der Testumgebung die Datei "tau-office.ini" im Programmverzeichnis (lokale Installation) bzw. Userhomeverzeichnis (Terminalserverinstallation) auf den Eintrag bei "Mandantenverzeichnis", dass dieser unbedingt auf das gemeinsame Verzeichnis/Mandantenverzeichnis aus Punkt 3 in der Testumgebung verweist, andernfalls würde Sie die Produktivumgebung aktualisieren!
Hinweis: Sie können zur Sicherheit die Datenbanken aus der Echtumgebung temporär im SQL-Server offline schalten, wenn Sie dann die Testumgebung starten und keine Fehlermeldungen bezüglich SQL erhalten, haben Sie die Testumgebung erfolgreich eingerichtet.