022017 Der Desktop in Tau-Office
Der Desktop in Tau-Office
Die Funktion „Desktop“ ist bereits seit einiger Zeit in Tau-Office integriert, jedoch den meisten Usern unbekannt. Im Zuge des Updates 2017 möchten wir dieses Feature für alle Versionen freischalten.
Der Desktop bietet Ihnen einen schnellen, direkten Zugriff auf unterschiedliche Masken im Programm, eingestellten Abfragen und Druckberichte. Der Desktop ist vor allem für alle Anwender interessant, die weniger mit Tau-Office arbeiten und gelegentlich gezielt bestimmte Informationen benötigen.
Hinweis:
Sollte der Desktop bei Ihnen nicht freigeschalten sein, wenden Sie sich bitte an Ihren rocom-Consultant.
Musteransicht eines gefüllten Desktops:

1. Einrichtung der Registrierkarten
Als ersten Schritt müssen Sie den Desktop einrichten.
Gehen Sie dafür im Menü auf „Optionen“ -> „Desktop bearbeiten“.

In der folgenden Maske können Sie nun beliebig viele Registerkarten für Ihren Desktop erstellen.
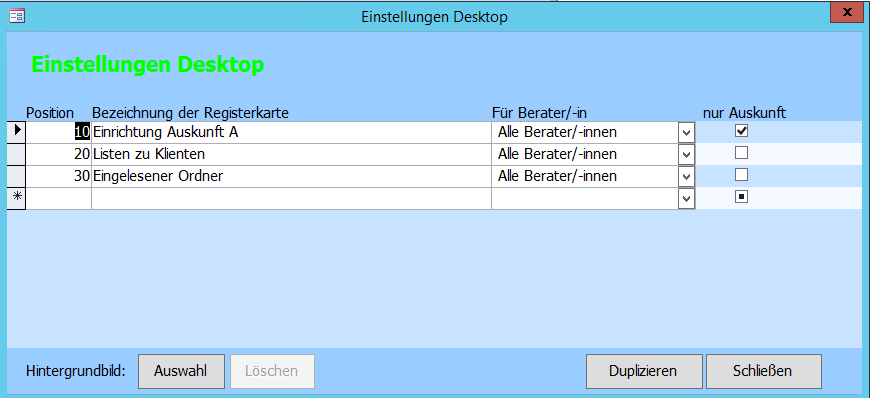
„Position“:
Bestimmen Sie hier die Reihenfolge der Register. Die chronologische Abfolge bestimmt dabei die Anordnung.
Hinweis:
Wir empfehlen Ihnen, in 10er Schritten zu arbeiten. So haben Sie später Platz, wenn ein Register weiter vorne stehen soll. Es kann dann z.B. mit der Positionsnummer 11 erstellt werden.
„Bezeichnung der Registerkarte“:
Geben Sie hier eine konkrete Bezeichnung ein. Diese erscheint als Name auf der Registerkarte.
Die Bezeichnung ist auf 50 Zeichen begrenzt.
„Für Berater/-in:“
In dieser Spalte können Sie auswählen, ob das Register für alle zugänglich sein soll oder ob es nur ein spezieller Mitarbeiter (Sie selbst oder auch ein anderer Mitarbeiter) einsehen kann.
Hinweis:
Diese Spalte kann – je nach Fachbereich – auch andere Namen haben, z.B. statt Berater Mitarbeiter, Betreuer usw.
„nur Auskunft“:
Register einsehbar für Benutzer mit Auskunftslizenz. Weitere Informationen dazu finden Sie im Kapitel „Die Auskunftslizenz“.
„Hintergrundbild“:
Sie können hier ein Hintergrundbild aus Ihrem Computerverzeichnis für den Desktop einstellen.
Hinweis:
Bitte beachten Sie, dass dieses Bild für alle Registerkarten und jeden Berater sichtbar ist. Es kann nur ein Hintergrund für alle gewählt werden.
„Duplizieren“:
Hat man eine Registerkarte konfiguriert, welche öfters gebraucht wird (z.B. für mehrere aber nicht alle Benutzer), kann eine Kopie erstellt werden.
Klicken Sie einfach auf den Button „Duplikat“. Die Registerkarte wird eins zu eins übernommen und hat in der Bezeichnung den Anhang „-Duplikat“.
Hinweis:
Sollen die Inhalte (Icons, Verknüpfungen, usw.) der Registerkarte ebenfalls übernommen werden, dann duplizieren Sie bitte erst NACH dem Anlegen der Icons. Sie können dann ALLE Inhalte übernehmen.
2. Icons
Nachdem die Registerkarten angelegt wurden, müssen Sie deren Inhalt füllen. Dafür haben Sie sog. Icons.
Gehen Sie auf den Desktop über das Menü „Fenster“ -> „Desktop“.

2.1 Icons anlegen
Beim ersten Aufruf ist der Desktop – abgesehen von den angelegten Registerkarten – leer.
Diese müssen nun gefüllt werden.
Rufen Sie mit einem Rechtsklick das Kontextmenü auf und wählen Sie „Neues Icon anlegen“.
Es öffnet sich ein neues Fenster.
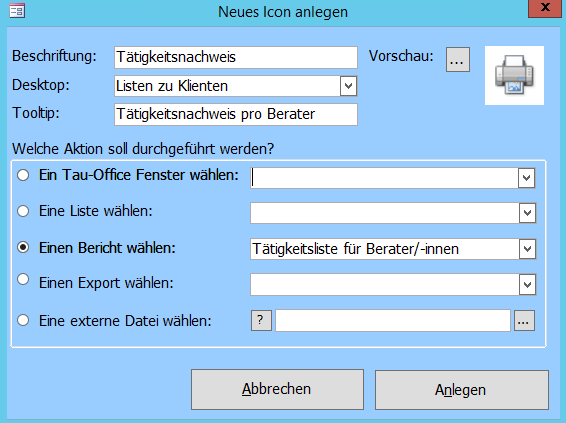
„Beschriftung“:
Geben Sie hier einen aussagekräftigen Titel für das Icon ein.
„Desktop“:
Wählen Sie hier das Register aus, in dem das Icon erscheinen soll.
„Tooltip“:
Konkretisieren Sie die Beschreibung.
Der Inhalt dieses Felds wird angezeigt, wenn Sie mit der Maus über dem Icon stehen.
„Vorschau“:
Je nachdem, welche Aktion Sie auswählen, ist ein Icon-Bild voreingestellt.
Über das Drei-Punkte-Feld können Sie das Bild ändern.
Über die Pfeiltasten im oberen Bereich können Sie durch die Seiten blättern.
Mit einem Klick auf „Externes-Bild auswählen“ können Sie eine Grafik aus Ihrem Computerverzeichnis wählen.
Die ausgewählte Grafik wird rot umrandet dargestellt. Klicken Sie anschließend auf „Übernehmen“.

Aktion wählen:
Im unteren Bereich können Sie nun wählen, welche Aktion mit einem Klick auf das Icon ausgeführt werden soll.
Mit „Tau-Office Fenster“ öffnet sich eine Maske aus dem Programm
„Liste“ bezieht sich auf den Listengenerator und die gespeicherten Listen.
„Einen Bericht wählen“ öffnet einen Druckbericht.
Bei „Export“ erscheint ein Export aus dem Listengenerator nach Excel.
Eine „Externe Datei“ verweist auf das Computer- oder Serververzeichnis.
Klicken Sie abschließend auf „Anlegen“ und füllen Sie so Ihr Register mit den entsprechenden Icons.
2.2 Icons bearbeiten
Um ein bereits angelegtes Icon zu bearbeiten, öffnen Sie das Kontextmenü mit der rechten Maustaste auf dem entsprechenden Bild.
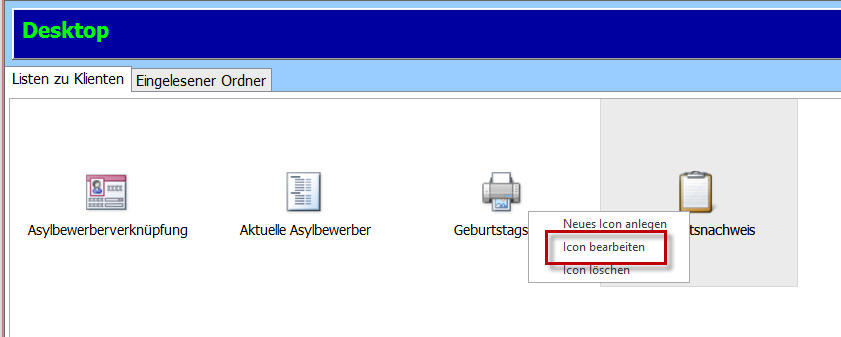
Wählen Sie im Kontextmenü „Icon bearbeiten“ aus.
Es öffnet sich die Maske „Icon bearbeiten“, die in ihrem Aufbau der Maske zum Anlegen neuer Icons gleicht.
Sie können die Position eines Icons verändern, indem Sie das gewünschte Icon mit gedrückter linker Maustaste an die entsprechende Stelle ziehen.
2.3 Icons löschen
Um ein Icon wieder zu löschen, öffnen Sie mit der rechten Maustaste das Kontextmenü auf dem entsprechenden Bild und wählen „Icon löschen“.
Nachdem Sie die Sicherheitsabfrage bestätigt haben, wird die Verknüpfung unwiderruflich gelöscht.
3. Zugriffsrechte für den Desktop
Sie können die Zugriffsrechte für den Desktop über das Menü „Optionen“ -> „Zugriffsrechte definieren“ einstellen.
Das gleichnamige Recht finden Sie im Bereich „Startmaske“.
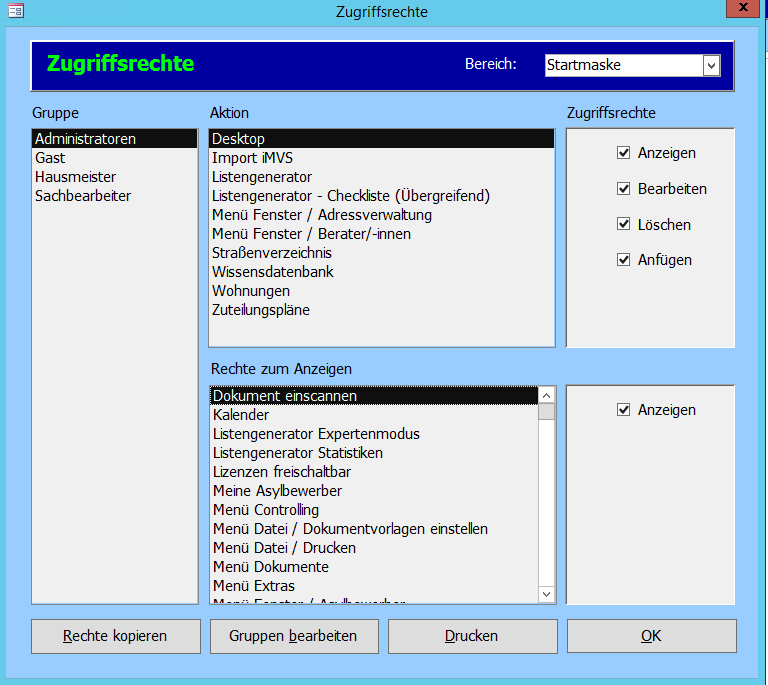
Anzeigen:
Der Benutzer kann alles Register sehen, welche für seinen Fachbereich oder für ihn persönlich freigeschalten wurden. Er kann die Aktionen, die bei den Icons eingestellt wurden, ausführen.
Hinweis:
Dies gilt nur für Aktionen, zu denen er auch im Bereich Tau-Office Zugriff hat. Hat er z.B. keine Zugriffsrechte auf den Listengenerator, kann er die Aktion „Liste“ auch nicht aufrufen!
Bearbeiten:
Mit diesem Recht kann der Nutzer Icons verschieben und bereits erstellte Icons bearbeiten.
Löschen:
Der Berater kann Icons über das Kontextmenü aus dem Register löschen.
Anfügen:
Nur mit diesem Zugriffsrecht kann man neue Items erstellen.
4. Die Auskunftslizenz
Zusammen mit der Funktion „Desktop“ wurden spezielle Lizenzen, genannt „Auskunftslizenzen“, entwickelt.
Benutzer, die einen solchen Lizenzstring haben, können beim Start von Tau-Office nur auf den Desktop zugreifen.
Ihnen erscheinen die Register, bei denen das Häkchen „nur Auskunft“ gesetzt wurde.
Wichtig ist dabei, das Häkchen erst zu setzen, wenn alle Icons angelegt wurden. Andernfalls hat ein „normaler“ Benutzer von Tau-Office keinen Zugriff auf die Registerkarte und kann dementsprechend keine Icons anlegen, bearbeiten oder löschen!
Hinweis:
Der Ausdruck „Alle Berater-/innen“ beim Setzen des Häkchens „nur Auskunft“ bezieht sich dann nur auf die Berater, die eine Auskunftslizenz besitzen.
Um die Registerkarte zu einem späteren Zeitpunkt wieder zu bearbeiten, muss das Häkchen wieder entfernt werden.

Da ein Benutzer mit einer Auskunftslizenz keinen Zugriff auf Tau-Office hat, können ausschließlich folgende Aktionen für Ihn auf dem Desktop hinterlegt werden:
- Druckbericht
- Export
- Externe Datei (hier sind die durch Ihre EDV vergebenen Zugriffsrechte auf den Computer bzw. Server ausschlaggebend)
Wird versucht eine Aktion auszuführen, für die Sie nicht die nötigen Zugriffsrechte besitzen, erhalten Sie eine Hinweismeldung.