Export – Mobile Zeiterfassung
Export - Mobile Zeiterfassung
Beschreibung der Funktion anhand des Fachbereichs Schulbegleitung.
Die Idee:
Die Dienststelle verwaltet alle Schüler und Schulbegleiter inklusive der Einsätze der Schulbegleiter in Tau-Office. Die Schulbegleiter haben jedoch keinen Zugriff auf Tau-Office. Schulbegleiter sollen ihre geleistete Arbeit über die browserbasierte Plattform Tau-Work-Together dokumentieren. Über eine Schnittstelle kommuniziert Tau-Office mit Tau-Work-Together (TWT). Die in Tau-Office geplanten Einsätze für die Schulbegleiter werden nach TWT übertragen. Dort vergleicht der Schulbegleiter die geplanten Einsätze (Soll-Zeiten) mit den tatsächlich erbrachten Zeiten (Ist-Zeiten) und dokumentiert diese. Die erbrachten Zeiten werden über die Schnittstelle wieder an Tau-Office übergeben, sodass es der Dienststelle möglich ist, die tatsächlichen Zeiten abzurechnen:
- Die beim jeweiligen Schüler erbrachten Zeiten gegenüber dem Leistungsträger.
- Die vom Schulbegleiter erbrachten Zeiten über alle ihm zugeteilten Schüler.
Im Folgenden geht es dabei ausschließlich um die Dokumentation der Zeiten für die Schulbegleitung.
1. Anlegen der Schulbegleiter in Tau-Office und Freischalten der Plattform
1.1. Anlegen der Schulbegleiter in Tau-Office
In Tau-Office gibt es einen eigenen Bereich für Schulbegleiter. Dieser ist aufzurufen über den Menüpunkt „Fenster“ -> „Schulbegleiter“. Dort im dunkelblauen Bereich einen Rechtsklick und auf „Neu“.

Den Mitarbeiter eintragen und mit „Speichern und Übernehmen“ anlegen.

Wechseln Sie anschließend in das Register „Vertragsdaten“. Im Bereich „Daten zur Arbeit“ muss mindestens eine gültige E-Mail-Adresse vergeben werden.
Hinweis:
Die E-Mail Adresse muss eindeutig sein! Ohne gültige, eindeutige E-Mail Adresse ist das Freischalten von Tau-Work-Together nicht möglich!
Klicken Sie anschließend auf den Button „Freischalten“ und bestätigen die Meldung ebenfalls mit „Freischalten“.
Auf dem Button steht jetzt seit wann der Schulbegleiter für TWT freigeschaltet ist und es kann eine Benutzergruppe und ein Team zugeordnet werden.
Hinweis:
Die Auswahlmöglichkeiten von Benutzergruppe und Team werden in TWT durch den Plattform-Administrator bestimmt.
1.2. Mobile Zeiterfassung
Unter „Mobile Zeiterfassung“ bestimmen Sie in welcher Form der Schulbegleiter seine geplanten Stunden erhält.

Für TWT wählen Sie „Tau-Work-Together“ aus.
E-Mail:
Der Schulbegleiter erhält eine E-Mail mit einem Anhang je Schüler. Dabei handelt es sich um Excel-Dokumente. Der Schulbegleiter muss dieses je Schüler mit den tatsächlich erbrachten Zeiten ergänzen und anschließend an die Dienststelle zurückschicken. Das Dokument enthält einen QR-Code. Über diesen können die Ist-Zeiten automatisch in Tau-Office beim jeweiligen Schüler eingelesen werden.

PDF
Tau-Office erstellt ein Dokument je Schüler mit den geplanten Zeiten. Diese können ausgedruckt und dem Schulbegleiter ausgehändigt werden. Auch dieses enthält einen QR-Code. Der Schulbegleiter unterschreibt das Dokument. In der Dienststelle wird das Dokument eingescannt und anhand des QR-Codes beim passenden Schulbegleiter hinterlegt.
1.3. Anlegen von Benutzergruppen und Team
Benutzergruppen und Team können nur durch den Tau-Work-Together Administrator über die Plattform erfolgen.
Benutzergruppen:
Legen fest welche Rechte der Anwender im Tau-Work-Together hat (Lesen, Schreiben, Bearbeiten).
Team:
Legt fest welche Bereiche im Programm der Anwender sehen darf.
Wenn Sie als Administrator angemeldet sind gelangen Sie über Ihr Profil auf die Einstellungen.

Im Bereich „Benutzer“ können Sie beliebig viele Teams und Gruppen anlegen.

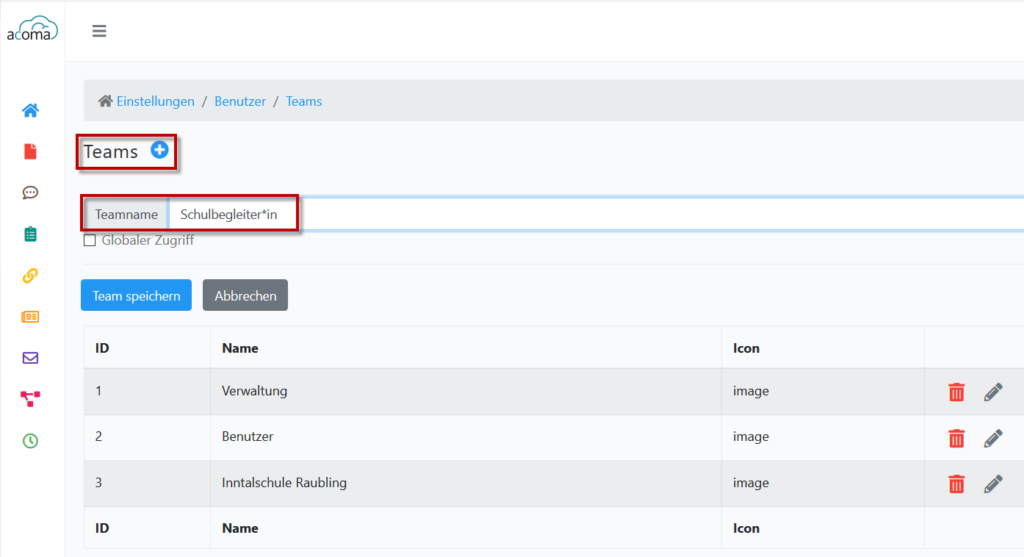
1.4. Den Zugang zu Tau-Work-Together freischalten
Mit dem Freischalten von Tau-Work-Together in Tau-Office erhält der Schulbegleiter eine E-Mail, an die in Tau-Office hinterlegte E-Mail-Adresse.

Mit Klick auf „E-Mail bestätigen“ wird der Browser geöffnet und der Schulbegleiter muss für seinen Zugang zu TWT ein Passwort vergeben.

Mit „Passwort zurücksetzen“ gelangt er zur Anmeldemaske von TWT und kann sich mit seiner E-Mail-Adresse und Passwort anmelden.

2. Zeiten für die Schulbegleitung planen
Für jeden Schüler wird ein individueller Stundenplan hinterlegt. In diesen Plan werden die Betreuungszeiten für einen Schüler, für eine Woche geplant. Der Stundenplan kann bei Bedarf fortgeschrieben werden.
Öffnen Sie dazu den Menüpunkt „Fenster“ -> „Stundenpläne“. Über das „?“ wird der Schüler ausgewählt.
Mit einem Rechtsklick und „Stundenplan neu“ müssen zunächst die Uhrzeiten für den Stundenplan angelegt werden.


Mit „Neu“ wird eine neue Zeile generiert, mit „Schließen“ werden alle in den Stundenplan übernommen.
Um eine Begleitung einzutragen ziehen Sie mit der Maus ein rotes Rechteck um die benötigten Stunden und klicken auf die rechte Maustaste. Im Kontextmenü wählen Sie „Termin eintragen“.

Wählen Sie anschließend den zuständigen Schulbegleiter und die Art der Begleitung aus.

Füllen Sie nun den Stundenplan für die restliche Woche aus.

Den so einmal erstellten Stundenplan können Sie jetzt über das Kontextmenü mit „Stundenplan fortschreiben“ für die kommenden Wochen kopieren.
Alle im Stundenplan dokumentierten Zeiten werden automatisch in das Register „Schulbegleitung Zeiten“ des jeweiligen Klienten geschrieben.
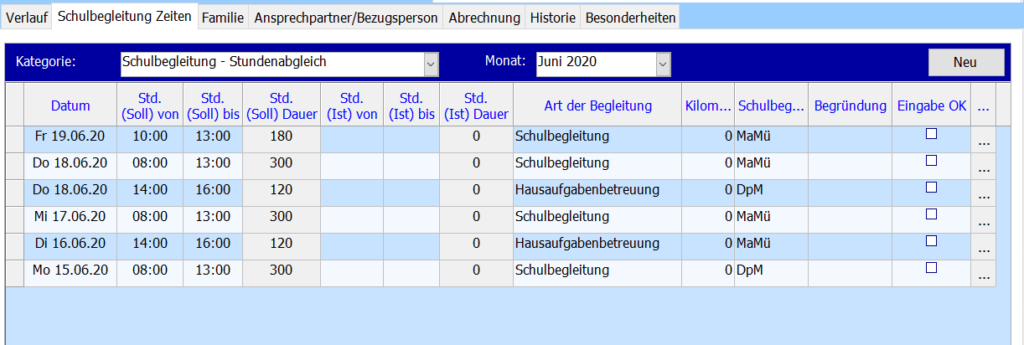
3. Zeiten an Tau-Work-Together (TWT) übertragen
Zeiten können beliebig oft nach TWT übertragen werden. Den Export starten Sie im Menü über „Start“ -> „Export“.

Geben Sie den Monat an, für den Sie Zeiten übertragen möchten und ob Sie nur für eine bestimmte Person oder für alle die Zeiten übertragen möchten. Klicken Sie anschließend auf „Export“.
4. Zeiten in Tau-Work-Together einsehen
Melden Sie sich auf der Plattform an.
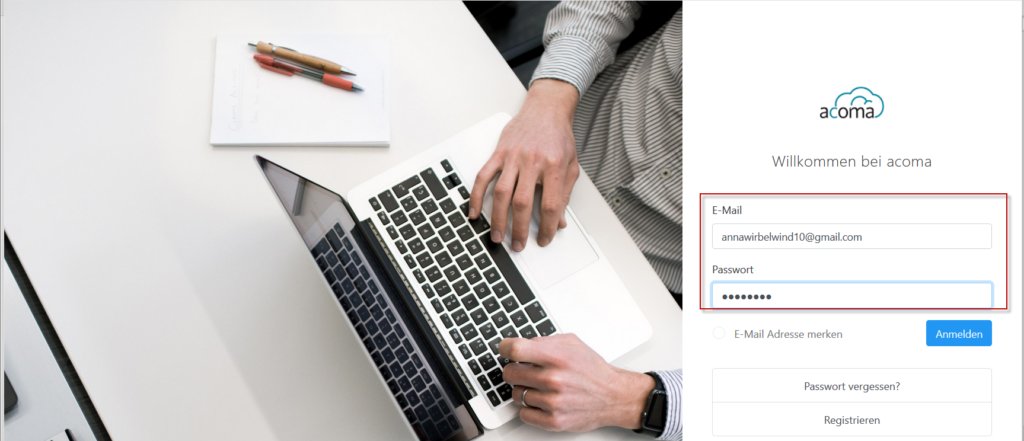
Im Menü von TWT auf Arbeitszeit klicken.
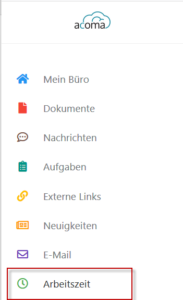
5. Tatsächlich erbrachte Zeiten dokumentieren und Monatsabschluss

Punkt 1:
Hier wählen Sie den Monat, das Jahr und den Schüler aus, für den Sie die geplanten Stunden einsehen möchten.
Am Ende des Monats schließen Sie diesen für den Schüler über den Button „Monatsabschluss“ ab. Sollten sich ungeplante Einsätze ergeben haben, können Sie diese über „Zeiten erfassen“ ergänzen.
Punkt 2:
Gibt einen Überblick über die Stundenbilanz für den jeweiligen Schüler. Wurden bereits mehr Stunden als geplant geleistet oder weniger Stunden als geplant erbracht.
Punkt 3:
Eine Auflistung der geplanten Stunden, nach Datum sortiert. Für jeden Tag können die geplanten Stunden durch die tatsächlich erbrachten Zeiten ergänzt werden. Kommt es zu einer Abweichung, kann der Grund für diese Abweichung angegeben werden („Text“).
Punkt 4:
Mit einem Haken bei „Abgeschlossen“ bestätigen Sie die Richtigkeit und Vollständigkeit des Einsatzes.
Den Monat abschließen:
Bei „Monat abschließen“ öffnet sich eine neue Maske. Im Feld „Unterschrift“ bestätigen Sie die Richtigkeit und Vollständigkeit der Zeiten mit Ihrer Unterschrift.
Durch Klick auf „Abschließen und zum Export freigeben“ werden die Daten zurück nach Tau-Office übertragen und können dort durch die Dienststelle zur Abrechnung weiterverarbeitet werden.
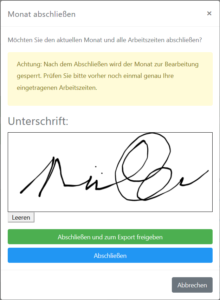
6. Für den rocom Consultant
6.1. Tau-Office und Tau-Work-Together koppeln
In Tau-Office sind unter „My-Tau-Office“ -> „Einstellungen“ -> „Checklisten“ im Abschnitt --Tau-Work-Together-- die Daten zu hinterlegen.

Der URL muss von der EDV geliefert werden.
Benutzer, Passwort und Instanz sind in TWT zu finden, beim Administrator, im Profil unter „Einstellungen“ -> „Kundeninformationen“.

Bezeichnung des Klienten:
Hier sind Textgeneratorfelder zu setzen. Diese bestimmen die Bezeichnung des Klienten in TWT.
6.2. Konfiguration des Stundenplans
Hinweis:
Es gibt zwei Möglichkeiten um den Stundenplan zu konfigurieren.
- Geplante Zeiten werden im Tätigkeitsnachweis abgebildet. Anmerkung: Bei dieser Form sind Soll- und Ist-Zeiten identisch. Eine Änderung der Ist-Zeiten erfolgt durch Anpassung der Zeiten im Tätigkeitsnachweis.
- Geplante Zeiten werden in Checkliste 7 abgebildet. Anmerkung: Es werden nur Soll-Zeiten übertragen, Ist-Zeiten bleiben leer.
Die Konfiguration erfolgt unter „My-Tau-Office“ -> „Einstellungen“ -> „Startmaske“ -> „Menü Fenster / Stundenpläne“.
Über den Punkt „Darstellung“ wird definiert, ob Zeiten aus dem Stundenplan im Tätigkeitsnachweis oder in Checkliste 7 abgebildet werden sollen.
Themen für den Stundenplan:
Alle Tätigkeiten, die das hier definierte Thema haben, stehen im Stundenplan für Eintragungen zur Verfügung.
Hinweis
Die Definition der Themen und Tätigkeiten ist nur für die Darstellung des Stundenplans im Tätigkeitsnachweis relevant. Für die Darstellung in Register 7 werden die Eintragungen im Stundenplan im Register 7 definiert.
Darstellung aus Register 7:
Hier muss die Checkliste 7 hinterlegt werden, die für die Zeiten der Schulbegleitung definiert wurde (siehe nächster Punkt).

6.3. Konfiguration der Register 7
Die Konfiguration erfolgt unter „My-Tau-Office“ -> „Einstellungen“ -> „Stammdaten“ -> „Checklisten“.
Darstellung: Endlosformular.
Damit das Register für die mobile Zeiterfassung genutzt werden kann, müssen mindestens folgende Felder konfiguriert werden:
- Ein Fristdatum
- Ein Memofeld
- Eine Auswahlbox mit zwei Farben und Kürzel
- Zwei Zeitraumfelder
Beispielkonfiguration:

Art der Begleitung:
Hier wurde die Auswahlbox mit Farben und Kürzel definiert.

Für eine übersichtliche Darstellung der geplanten und geleisteten Stunden empfiehlt es sich unter Filtermöglichkeit „nach Monat und Jahr“ einzustellen.

6.4. Konfiguration Mobile Zeiterfassung
Die Konfiguration erfolgt unter „My-Tau-Office“ -> „Einstellungen“ -> „Stammdaten“ -> „Checklisten“.
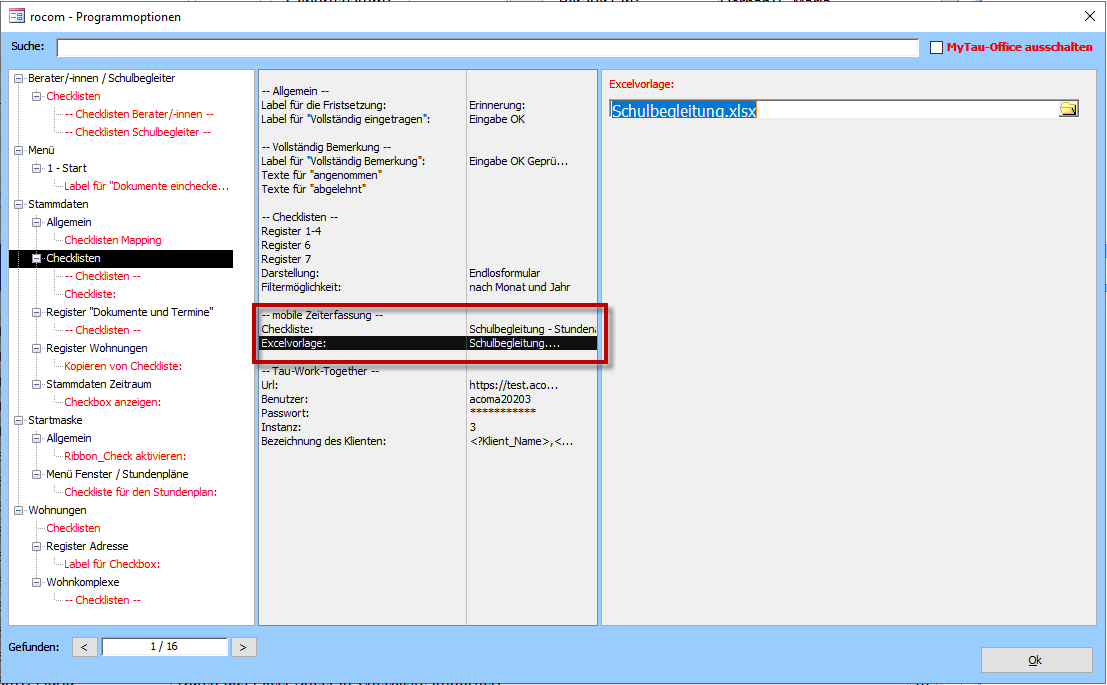
Checkliste:
Angabe der Checkliste, die für die Zeiterfassung verwendet werden soll.
Excelvorlage:
Der Export der Zeiten erfolgt über ein Excel-Dokument. Das Dokument enthält Platzhalter, die beim Export aus Tau-Office gefüllt werden. Eine Vorlage mit passenden Platzhaltern ist zu erstellen.
Als Platzhalter können Textgeneratorfelder und die neuen Datenplatzhalter verwendet werden, die sich auf die für die mobile Zeiterfassung hinterlegten Felder beziehen.

Beispiel:
