Import – Mobile Zeiterfassung
Import - Mobile Zeiterfassung
Unter Export – Mobile Zeiterfassung wurde beschrieben, wie Soll Zeiten für die Schulbegleiter aus Tau-Office exportiert werden können. Entweder:
- Nach Tau-Work-Together (TWT)
- Als E-Mail mit den Zeiten in einer Exceltabelle aufbereitet,
- Als PDF zum Ausdruck
Je nach Exportverfahren gelten unterschiedliche Wege und Möglichkeiten die Zeiten in Tau-Office wieder einzulesen.
1. Bearbeiten der exportierten Zeiten
1.1. In TWT
Jeder Schulbegleiter erhält einen Zugang zu TWT. Dieser wird mit dem Anlegen des Schulbegleiters in Tau-Office und durch das Freischalten des Zugangs automatisch angelegt.
Nach dem Anmelden an TWT wechselt der Schulbegleiter in die Maske „Arbeitszeit“
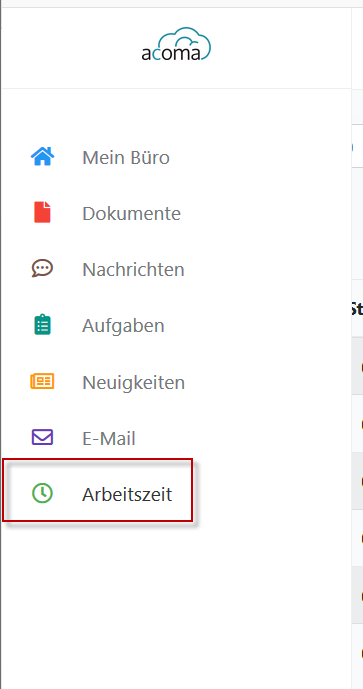
Hier wird der Monat, das Jahr und der Schüler ausgewählt, dessen Zeiten bearbeitet werden sollen. Start und Endzeit werden vom Schulbegleiter durch eine identische Eingabe bestätigt, oder durch die tatsächlich angefallenen Zeiten angepasst.
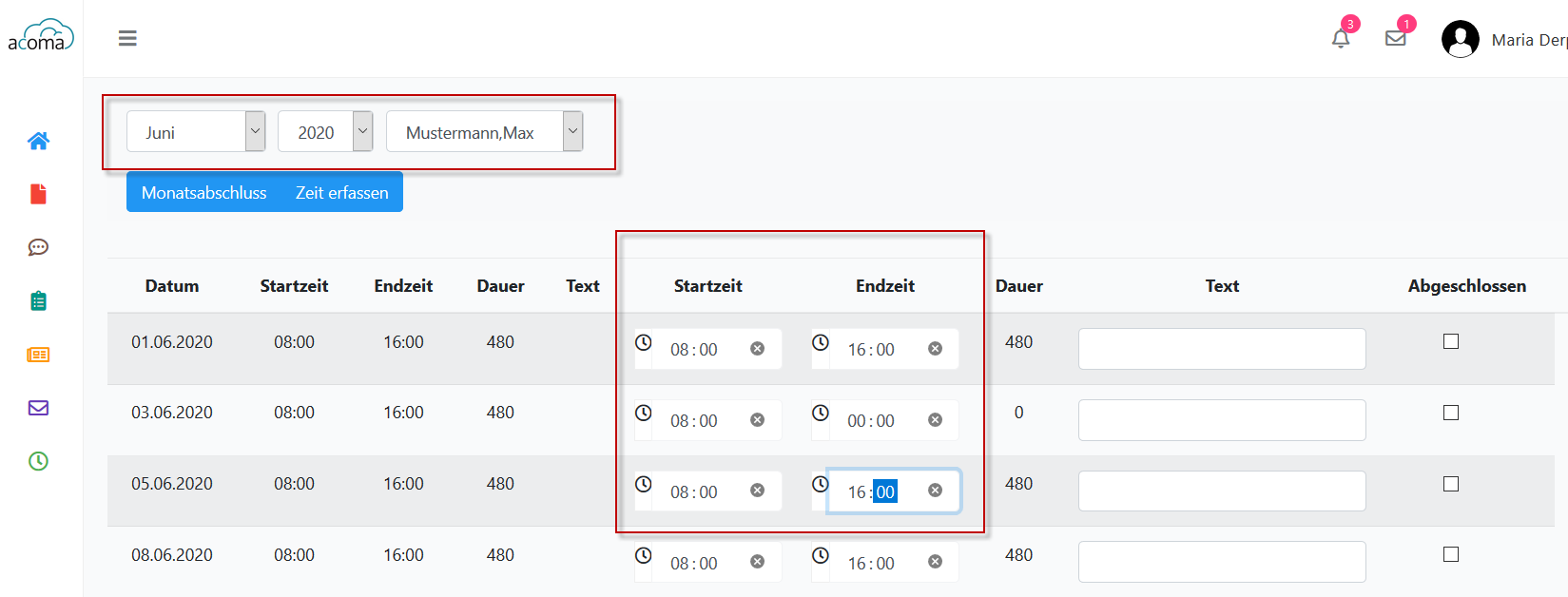
Sind die Zeiten abschließend bearbeitet, werden die Daten über den Button „Monatsabschluss“ zurück an Tau-Office übertragen.
Im Fenster "Monastabschluss" muss noch eine Unterschrift getätigt und das Dokument mit „Abschließen und zum Export freigeben“ an Tau-Office übergeben werden.
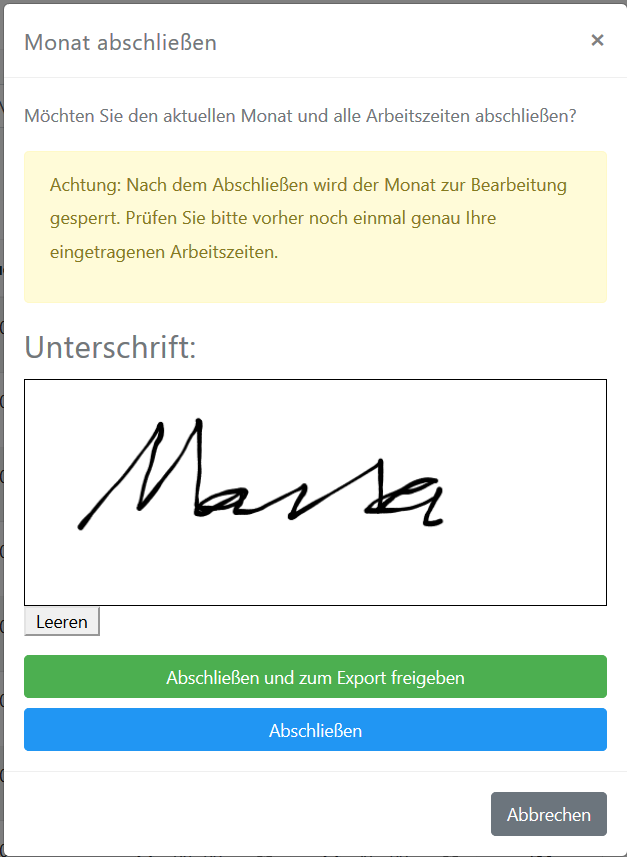
Hinweis:
Zwischen TWT und Tau-Office dienst der Tau-Server als Schnittstelle, um die Dokumente einzulesen. Dieser fragt die Schnittstelle zu TWT jedoch nur einmal in der Stunde ab. Es kann daher eine Weile dauern bis die Daten in Tau-Office ankommen.
1.2. In der Excel
Beim Export der Daten erhält der Schulbegleiter eine Excel-Datei mit den Soll-Zeiten an seine in Tau-Office hinterlegte E-Mail-Adresse geschickt.
Abspeichern der Datei unter einem beliebigen Namen. Aufrufen und die tatsächlich geleisteten Zeiten dokumentieren.
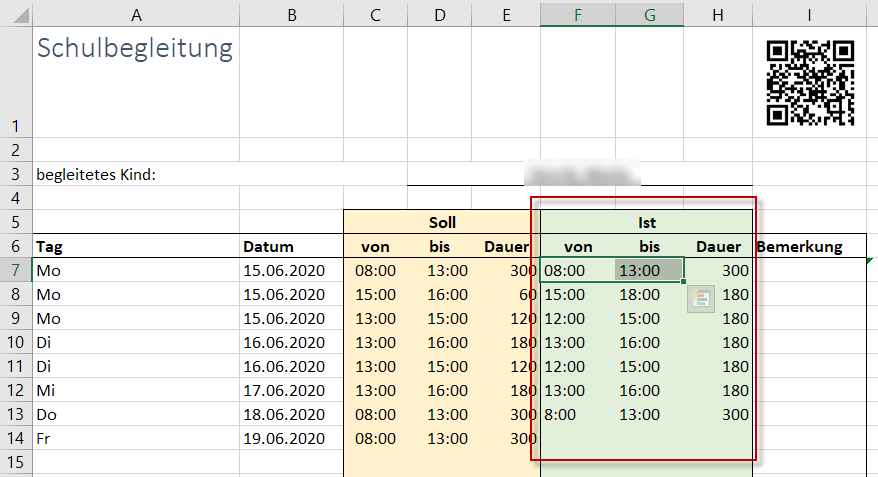
Anschließend wird die Datei gespeichert und an die Dienststelle zurück geschickt.
Diese lädt die Datei in ein hierfür vorgesehenes Verzeichnis hoch. Das Verzeichnis wird vom Tau-Server überwacht und die dort gefundenen Dokumente werden in Tau-Office importiert.
1.3. Im gedruckten PDF
Beim Export der Daten wird für jeden Schüler ein PDF-Dokument mit den Soll-Zeiten erstellt.
Diese können ausgedruckt, handschriftlich angepasst und unterschrieben werden und anschließend an der Dienststelle zum Einscannen zurückgegeben werden.
Diese lädt die Datei in ein hierfür vorgesehenes Verzeichnis hoch. Das Verzeichnis wird vom Tau-Server überwacht und die dort gefundenen Dokumente werden in Tau-Office importiert.
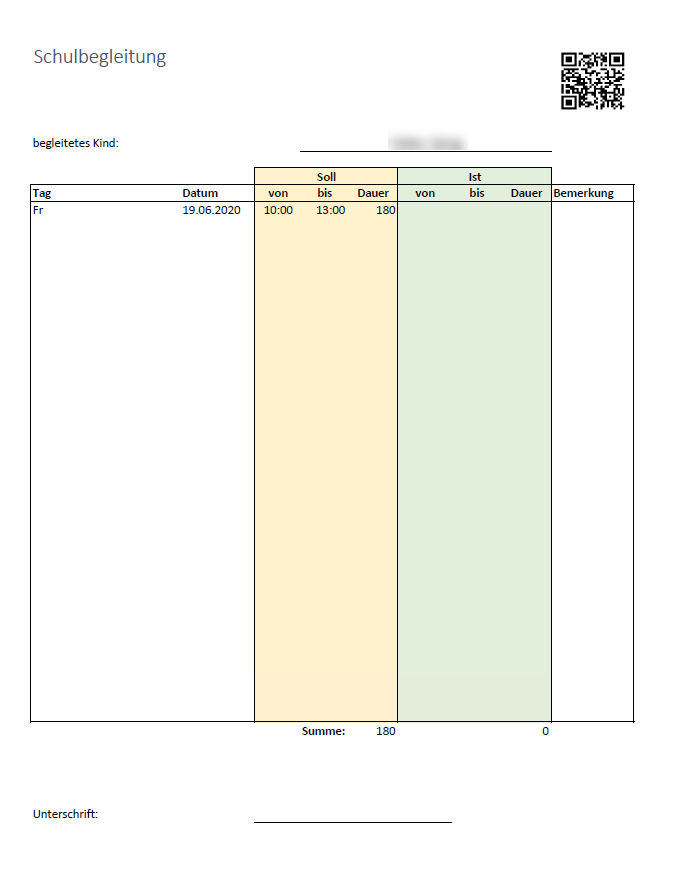
2. Ansehen und Bearbeiten der importierten Zeiten in Tau-Office
2.1. Die Zeiten aus Tau-Work-Together und Excel
Die Zeiten angepassten Ist-Zeiten werden jedem Klienten in seinem Register „Schulbegleitung Zeiten“ (Checkliste 7) hinterlegt.
Tau-Office vor dem Import der Zeiten aus Excel oder Tau-Work-Together. :
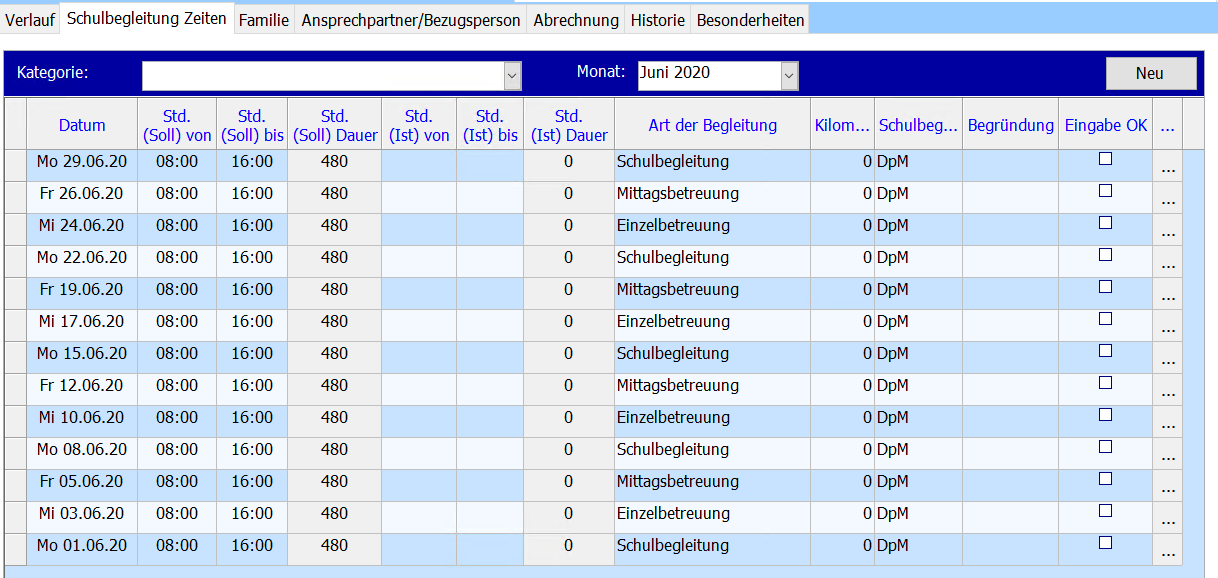
NACH dem Import der Zeiten:

- Werden die Soll-Zeiten vom Schulbegleiter bestätigt = Ist-Zeiten sind identisch, wird die Zeit automatisch abgeschlossen mit einem Haken in der Spalte „Eingabe OK“.
- Unterscheiden sich Soll- und Ist-Zeiten muss die Eingabe durch einen Mitarbeiter manuell bestätigt oder vorab korrigiert werden.
2.2. Die Zeiten aus dem PDF
Änderungen, welche der Schulbegleiter handschriftlich dokumentiert hat, müssen manuell in Tau-Office nachgepflegt werden.
Die PDF wird von der Fachdienststelle in das Import-Verzeichnis gelegt und über den Tau-Server nach Tau-Office importiert und lediglich beim Schulbegleiter abgelegt. Siehe nächster Punkt.
2.3. Ablegen der unterschriebenen "Stundenzettel" beim Schulbegleiter
Egal über welchen Weg die Zeiten in Tau-Office importiert werden. Jeder Schulbegleiter bekommt im Register „Dokumente und Termine“ (abrufbar über „Schulbegleiter“) einen neuen Vorgang als Standard-Tätigkeit angelegt. Im Anhang befindet sich der von ihm unterschriebene Stundennachweis.
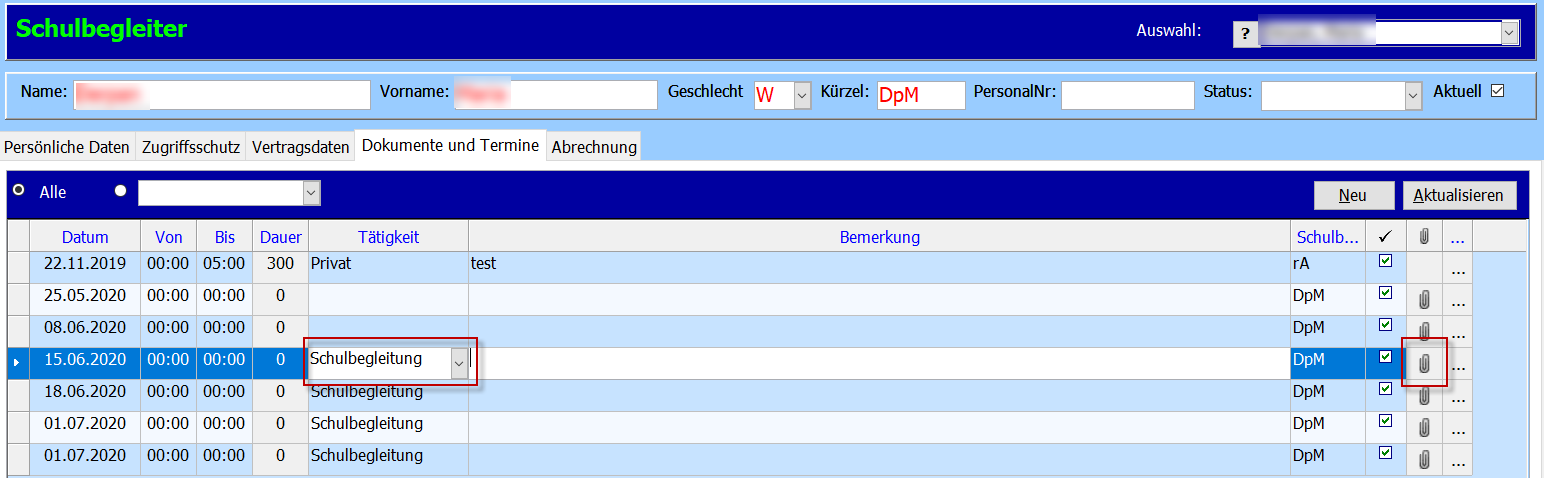
3. Annehmen und Ablehnen von Zeiten
Die vom Schulbegleiter dokumentierten Zeiten müssen in Tau-Office durch die Dienststelle noch bestätigt werden, wenn die Ist-Zeiten von den geplanten Einsatzzeiten unterscheiden.
3.1. Über das Register "Schulbegleitung - Zeiten" (Register 7)

Um die Zeiten manuell zu bestätigen setzen Sie den Haken im Feld „Eingabe OK“. Es geht eine weitere Maske auf. Hier können die Zeiten angenommen bzw. abgelehnt werden. Klicken Sie anschließend auf „Abschließen“.
Angenommen:
Die vom Schulbegleiter hinterlegten Zeiten werden für die Abrechnung so übernommen.
Abgelehnt:
Es werden für die Ist-Buchung die Zeiten laut Planung wiederhergestellt. Soll = Ist.
3.2. Über den Listengenerator "Schulbegleitung - Zeiten" (Erfassung vor Ort)
Aufruf des Listengenerators über das Register „Schulbegleitung Zeiten“ mit einem Rechtsklick auf „Listengenerator“.
In diesem können Sie sich verschiedene Felder zusammenstellen, die Ihnen bei der Entscheidung helfen, ob Sie Zeiten annehmen oder ablehnen wollen.
Hinweis:
Beim Ablehnen von Zeiten werden für die Ist-Zeiten die Soll Zeiten übernommen.
Bearbeitet werden müssen „nur“ die Zeiten, bei denen es zu einem Unterschied zwischen Soll und Ist kommt. Hierzu setzen Sie einen Filter auf „Eingabe OK“ = Nein
Um eine Zeit anzunehmen oder abzulehnen klicken Sie mit der rechten Maustaste auf die entsprechende Zeile. Im Kontextmenü finden Sie Einträge zum Annehmen und Ablehnen.

Hinweis
Es können für das An- und Ablehnen von Zeiten bis zu 4 unterschiedliche Einträge hinterlegt werden (Einzustellen durch Ihren Consultant). Zu jedem Eintrag kann ein Text hinterlegt werden, der im Feld „Geprüft“ aufgelistet wird. In diesem Text kann mit Textgeneratorfeldern aus Tau-Office gearbeitet werden.
Mit der Auswahl eines Eintrags werden folgende Felder automatisch gefüllt:
- Eingabe OK – Datum
Das aktuelle Datum und die Uhrzeit - Eingabe OK – Sachbearbeiter
Der Name des Mitarbeiters, der die Zeit angenommen oder abgelehnt hat. - Geprüft
Der Text der dem gewählten Eintrag hinterlegt wurde.
4. Für den Consultant
4.1. Einstellungen Tau-Server
Im Tau-Server muss die „Tau-Office Dokument-Zuordnung“ konfiguriert werden.

Unter dem Register „Datenbank“ ist die Verbindung zum SQL Server, sowie Hauptdatenbank und Fachbereich anzugeben.
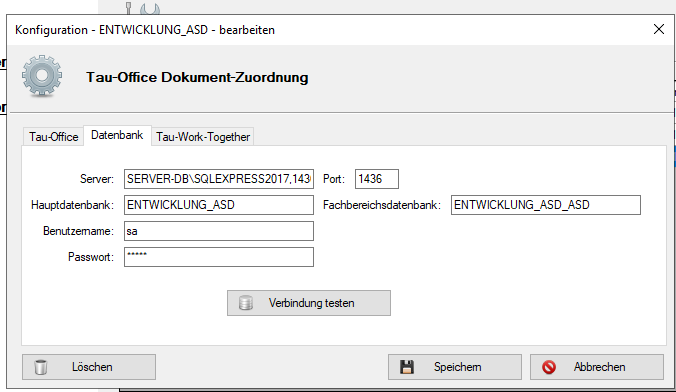
Unter dem Register „Tau-Work-Together“ ist die Verbindung zu Tau-Work-Together zu hinterlegen. Die Daten befinden sich auf der Plattform beim Administrator im Profil unter „Einstellungen“ im Bereich „Meine Daten“ unter „Kundeninformationen anpassen“ à Datenbankschnittstelle.

4.2. Einstellung für angenommene und abgelehnte Zeiten
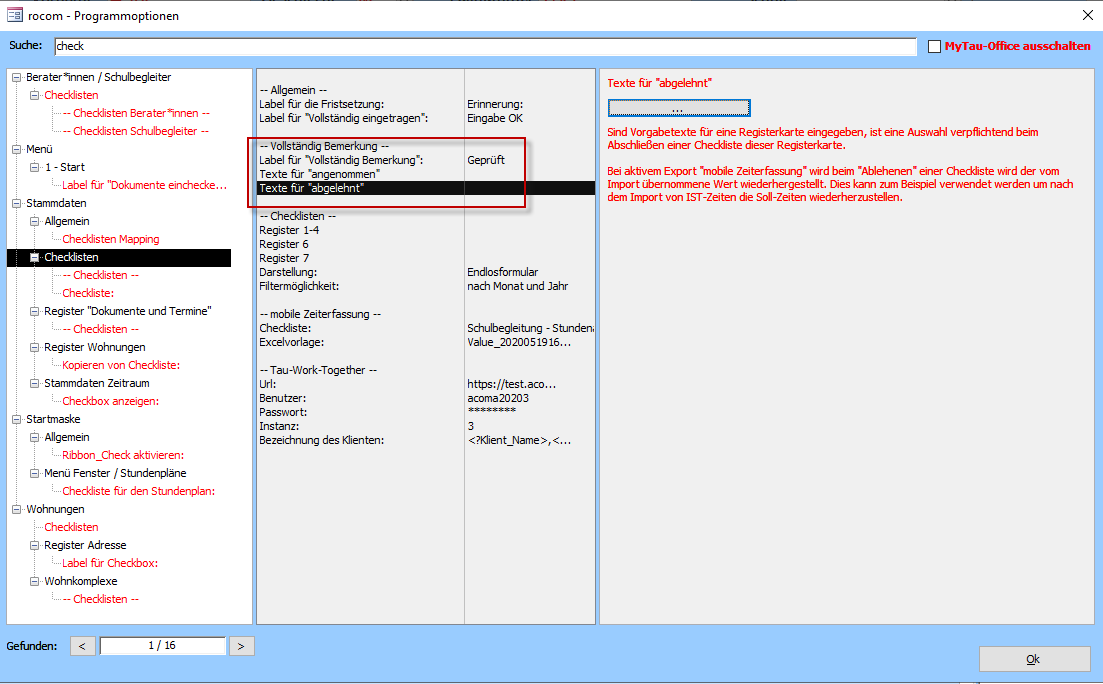
Es können bis zu vier Einträge hinterlegt werden. Diese befinden sich im Kontextmenü des Listengenerators wieder als Auswahl zum Annehmen oder zum Ablehnen. Im Feld „vollständige Bemerkung“ wird der den Einträgen hinterlegte Text angezeigt.
Die Texte der Einträge können mit Textgenerator-Platzhaltern versehen werden.