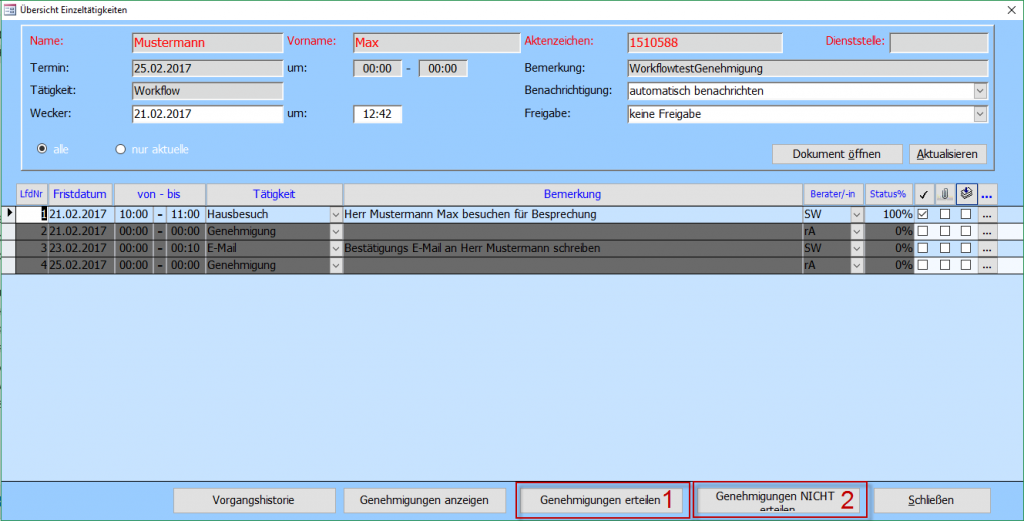022017 Workflows in Tau-Office abbilden
Workflows in Tau-Office abbilden
Als Workflow wird ein Arbeitsablauf oder auch der Ablauf eines ganzen Projekts bezeichnet. In Tau-Office geht es dabei um die Abbildung eines chronologischen Ablaufs. Workflows dienen dem systematischen aber einfachen Ablauf von Projekten. Man bekommt eine Übersicht aller Teilschritte, die in einem Projekt zu bearbeiten sind. Sie zeigen eine klare chronologische Strukturierung. So können mehrere Mitarbeiter zusammen übersichtlich an einem Projekt arbeiten.
1. Rechte
Für die Workflows benötigen Sie das Recht „Tätigkeiten mit Einzelpositionen“.
Dieses Recht muss im Menü unter „Optionen“ -> „Zugriffsrechte definieren“ eingestellt werden.
2. Tätigkeiten definieren
Gehen Sie im Menü auf „Extras“ -> "Tätigkeiten definieren“.
Hier können Sie einen Tätigkeit „Workflow“ anlegen. Wählen Sie in der Spalte „Aktion“ „Einzelposition“ aus dem Drop-down-Menü.

Hinweis:
Die Tätigkeit selbst muss nicht zwingend „Workflow“ heißen, Sie können Sie z.B. auch Projekt oder beliebig anders nennen.
In dieser Beschreibung wird die Tätigkeit jedoch immer „Workflow“ genannt.
3. Arbeiten mit Workflows
Es gibt zwei Möglichkeiten, einen Workflow anzulegen.
Möglichkeit 1:
Wählen Sie in der Startmaske auf der linken Seite ein Datum aus, an dem der Workflow beendet sein soll (=Frist).
Klicken Sie daneben auf den Button „Neu“, um einen neuen Vorgang anzulegen und wählen Sie als Tätigkeit „Workflow“ aus.
Der Workflow ist damit klientenunabhängig und bezieht sich nicht auf einen konkreten Fall.
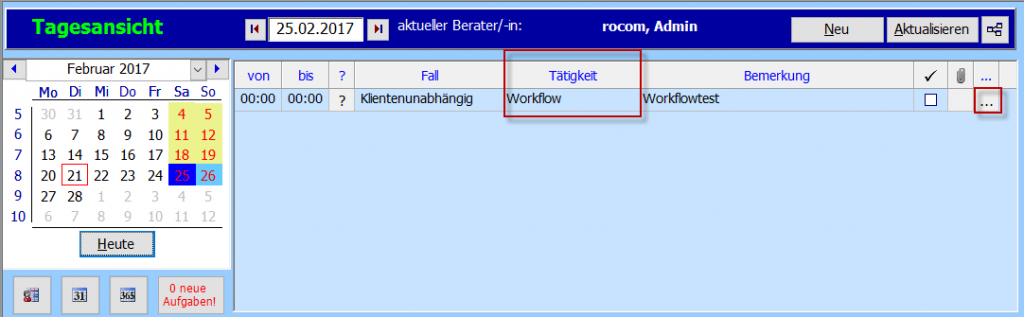
Möglichkeit 2:
Um einen Workflow anzulegen, der zu einem Klienten/Fall gehört, gehen Sie in die Stammdatenmaske der entsprechenden Person/Einrichtung und legen Sie dort einen neuen Vorgang analog zu Möglichkeit 1 an.

Um nun innerhalb des Workflows Tätigkeiten anzulegen, klicken Sie in beiden Möglichkeiten auf das Drei-Punkte-Feld.
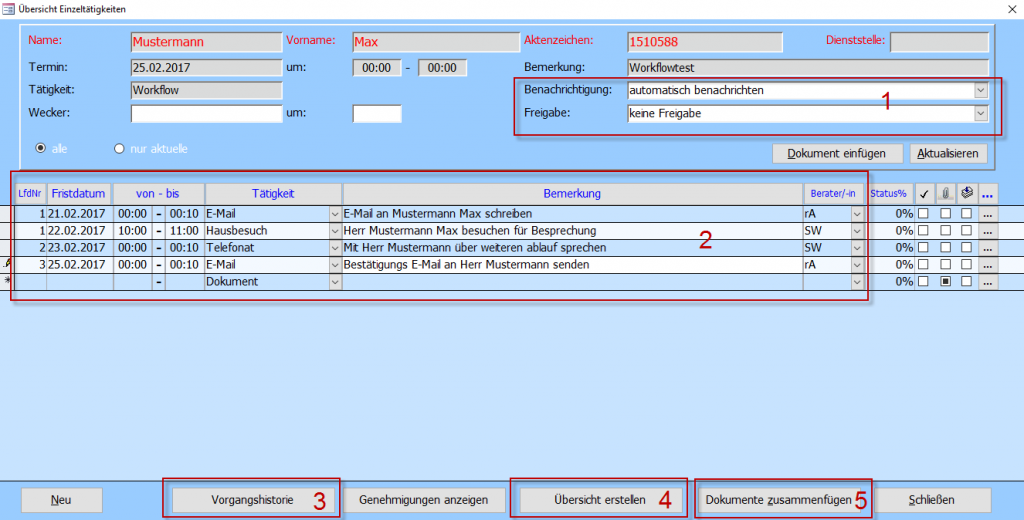
- Hier können Sie bestimmen, ob Sie benachrichtigt werden wollen, sobald eine Teilaufgabe erledigt wurde, und wie die Freigabe einer Aufgabe für andere Sachbearbeiter gehandhabt werden sollen. Als Ersteller des Workflows haben Sie einen besonderen Status und können immer Bearbeitungen vornehmen.
- Hier legen Sie Ihre Aufgaben (Tätigkeiten) innerhalb des Workflows Dabei ist die LfdNr (= laufende Nummer) zu beachten. Sie bestimmt, wann der Sachbearbeiter verständigt wird, dass er eine neue Aufgabe hat.
Wurden mehreren Aufgaben die gleiche laufende Nummer gegeben, werden die Aufgaben zum selben Zeitpunkt aktiv und die zugeordneten Sachbearbeiter gleichzeitig benachrichtigt.
Die Tätigkeit mit der nächsten Nummer wird erst freigegeben, sobald die vorherige Tätigkeit abgeschlossen ist. Dies kann auch schon vor dem Fristdatum sein.
Die nächste Tätigkeit wird nicht automatisch freigegeben, nur weil die Frist abgelaufen ist. - In der Vorgangshistorie können Sie nachvollziehen, welche Schritte gemacht wurden.

- Unter „Übersicht erstellen“ erhalten Sie einen tabellarischen Überblick über den Stand des Workflows bzw. der einzelnen Teilaufgaben.

- Sie können innerhalb eines Workflows Dokumente zusammenführen.
Hinweis:
Dies funktioniert nur mit Word-Dokumenten und PDF-Dokumenten!
Um Dokumente zusammenzuführen, müssen die Tätigkeiten mit den entsprechenden Dokumenten abgeschlossen sein. Ebenfalls muss ein Haken in der im Bild markierten Spalte gesetzt werden, um die Vorgänge auszuwählen, deren Dokumente in einem Dokument zusammengeführt werden sollen.
Die Dokumente werden dabei untereinander aufgelistet.
4. Freigabe von Aufgaben im Workflow
Nachdem Sie einen Workflow angelegt haben wird automatisch die Tätigkeit mit der kleinsten laufenden Nummer freigegeben.
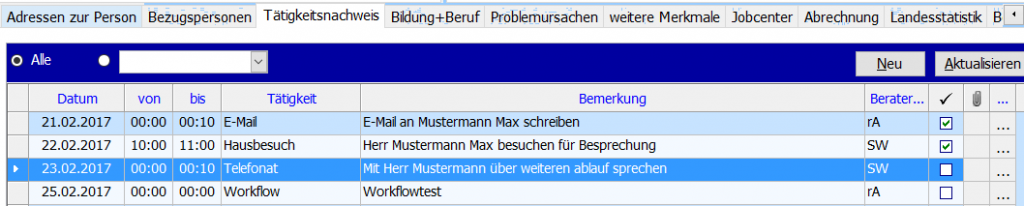
Erst wenn alle Tätigkeiten mit derselben laufenden Nummer abgeschlossen wurden, wird die nächste Tätigkeit freigeschalten.

Erst wenn alle Tätigkeiten im Workflow abgeschlossen wurden, kann der Workflow als Ganzes abgeschlossen werden.
5. Genehmigungen
Genehmigungen können in einem Workflow als Qualitätskontrolle integriert werden. Eine folgende Aufgabe wird dann erst nach Freigabe/Genehmigung durch den Projektverantwortlichen erteilt. Diese Genehmigung erfolgt mittles digitaler Unterschrift.
Voraussetzung für eine digitale Unterschrift ist, dass in der Maske „Berater“ im Register „Vertragsdaten“ eine digitale Unterschrift hinterlegt wurde.
Diese wird über das Kontextmenü im Feld „Unterschrift“ hinterlegt.

5.1 Rechte
Für die Genehmigungen benötigt Sie ebenfalls das Recht „Tätigkeiten mit Einzelpositionen“ unter dem Menü „Optionen“ -> „Zugriffsrechte definieren“.
5.2 Tätigkeiten definieren
Auch für eine Genehmigung müssen Sie im Menü unter „Extras“ -> „Tätigkeiten definieren“ eine Tätigkeit anlegen. Wählen Sie dieses Mal als Aktion „Genehmigung“.
Die Tätigkeit selbst können Sie wieder benennen wie Sie möchten.

5.3 Genehmigung anlegen
Gehen Sie wieder über das Drei-Punkte-Feld in die Detailmaske des Workflows, um eine Genehmigung anzulegen.

Dort legen Sie wie im Kapitel „Workflows anlegen“ beschrieben eine Tätigkeit „Genehmigung“ innerhalb des Workflows an.
Legen Sie die Tätigkeit „Genehmigung“ immer zwischen zwei Arbeitsschritten (Vorgängen) an.
Damit muss nach der abgeschlossenen Tätigkeit erst die Genehmigung abgeschlossen werden.
Man kann so einzelne Meilensteine festsetzen, an denen das Projekt bzw. der Workflow kontrolliert wird und nach einer Genehmigung fortgesetzt werden kann.

Der Berater, der die Genehmigung erteilen muss, öffnet diese mit einem Klick auf das Drei-Punkte-Feld.
Sie können nun den Meilenstein mit einem Annehmen der Genehmigung als erreicht (1) oder durch das Ablehnen als noch nicht erreicht (2) kennzeichnen.